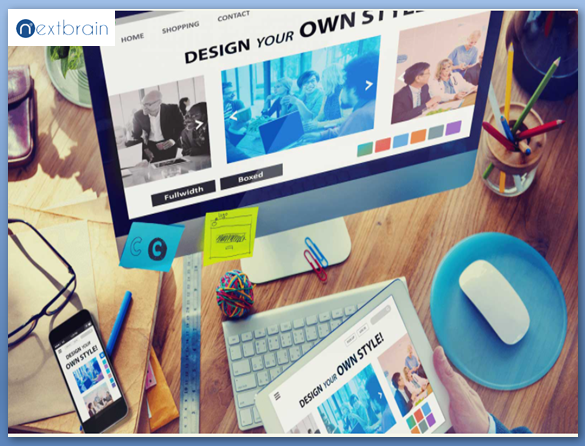Having a beautiful WordPress site for your business or individual necessities is perfect. In any case, the issue happens when your site doesn’t load and you don’t have the foggiest idea of what to do. A WordPress site may not be stacking in light of multiple factors. It can occur for inside server blunder, your area, and facilitating issues as well as specialized reasons.
If you have faced an issue that the website is not working, for the solution you can contact WordPress Support Services and want to get more information about its solution, then you can contact WP Global Support: +1-855-945-3219
However, whichever reason it probably won’t stack, it would unquestionably be extremely unsafe to your site. So you need to figure out those issues and address them appropriately as quickly as time permits. Be that as it may, how? Today you’ll get to know the absolute most normal reasons in regards to for WordPress locales not stacking. Likewise, we’ll examine how to vitally fix them.
At First Back up your WordPress site
Before diving into the article, ensure that your WordPress site is supported well. It is vital to continuously keep a full reinforcement of your site before any specialized system. Your site has a great deal of essential information and you can’t bear to lose them by any means.
In WordPress, one can without much of a stretch back up their site by adding a Reinforcement Module. You might utilize any of those WordPress Reinforcement Modules beneath for duplicating your whole site.
- UpdraftPlus – WordPress Reinforcement Module
- BackWPup – WordPress Reinforcement Module
- Duplicator – WordPress Movement Module
Most importantly these Reinforcement Modules are free, so you don’t have to pay. Simply make a full reinforcement of your site then take care of the site stacking issue.
How to check if your WordPress site is unavailable
Check to determine if only you can access your WordPress site, or if it is down for everyone. To check, use WebsitePlanet.
Your website will still be accessible to others even if it is unavailable to you only. You are the one who made the mistake, thus you should probably verify your connectivity or clear your cache.
Your WordPress site’s code or server is probably having issues if it’s down for everyone. Consider what occurred just before the crash if your WordPress website is not loading properly (WordPress update, plugin install, theme change, etc.). Understanding that will help you understand why the crash occurred.
Quick Solutions for a WP Website Crash
1. White screen of death
2. Having trouble connecting to the database
3. Error with memory exhaustion
4. A server-related issue
White screen of death
A white screen of death (WSoD) doesn’t always indicate an issue. The issue arises when your WordPress website fails to load properly and displays a blank domain page without any errors or file paths. WoD can affect your entire website or only a single or a small number of pages, like your WP Admin dashboard.
Finding the precise folder where the issue resides that’s resulting in your WordPress website showing a blank page is the first step in resolving WSoD. Renaming folders in your site’s file manager is how to accomplish this. The files on your web hosting account can be found in the cPanel (which most hosting accounts have).
Having trouble connecting to the database
This error often indicates that your database is corrupted and that there is a problem with your wp-config.php file if you are unable to connect to the database for your WordPress website.
Open the file wp-config.php in edit mode by following this file path:
Public.html and wp-config.php are located in the file manager of your cPanel web hosting account.
Immediately: Repair your database.
Start by opening your phpMyAdmin and comparing the hostname, username, password, and database name listed in the file. These details should be changed to resolve the problem.
Adding the following line of code to your wp-config.php file will enable WP’s automatic database repair support feature if it doesn’t already:
define( ‘WP_ALLOW_REPAIR’, true );
Error with memory exhaustion
You have used up all the memory on your website if you get an error message such as “Fatal error: The allowed memory size of 1717866 bytes exhausted” or another number.
Examine the files on your website before attempting to raise the PHP memory limit for it. You can free up additional memory by uninstalling or using lightweight or compressed versions of any files on your site that use a lot of memory (such as plugins or themes).
Immediately fix: Boost PHP memory
Creating a php.ini file can help you increase your PHP.
If you don’t have one, ask your web hosting company for assistance in setting one up.
Look to see what your memory capacity is if you already have one.
You can add the line of code if it doesn’t already exist. It appears as follows: memory max = 64M
A server-related issue
Most internal server issues have one of two root causes:
- Memory limit reached and .htaccess file issue
- If the memory limit is the issue, you can resolve it by increasing PHP as described in the section above on memory exhaustion errors.
- By utilizing the following file path to locate your .htaccess file in your cPanel, you may determine if the second cause is the problem:
- Public.html then File Manager after Public at last .htaccess in your web hosting account
- Find the file, rename it, and then reload the page.
If your page loads properly, your .htaccess file has a fault and you’ll need to create a new one.